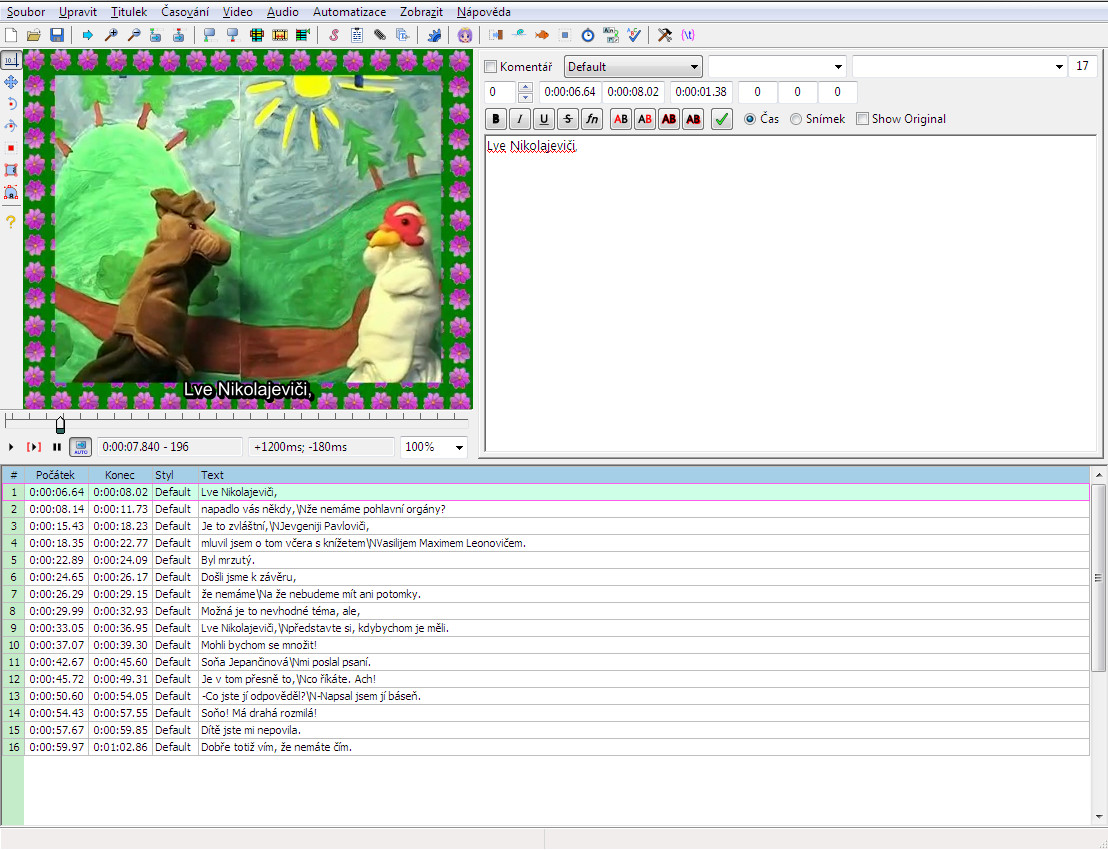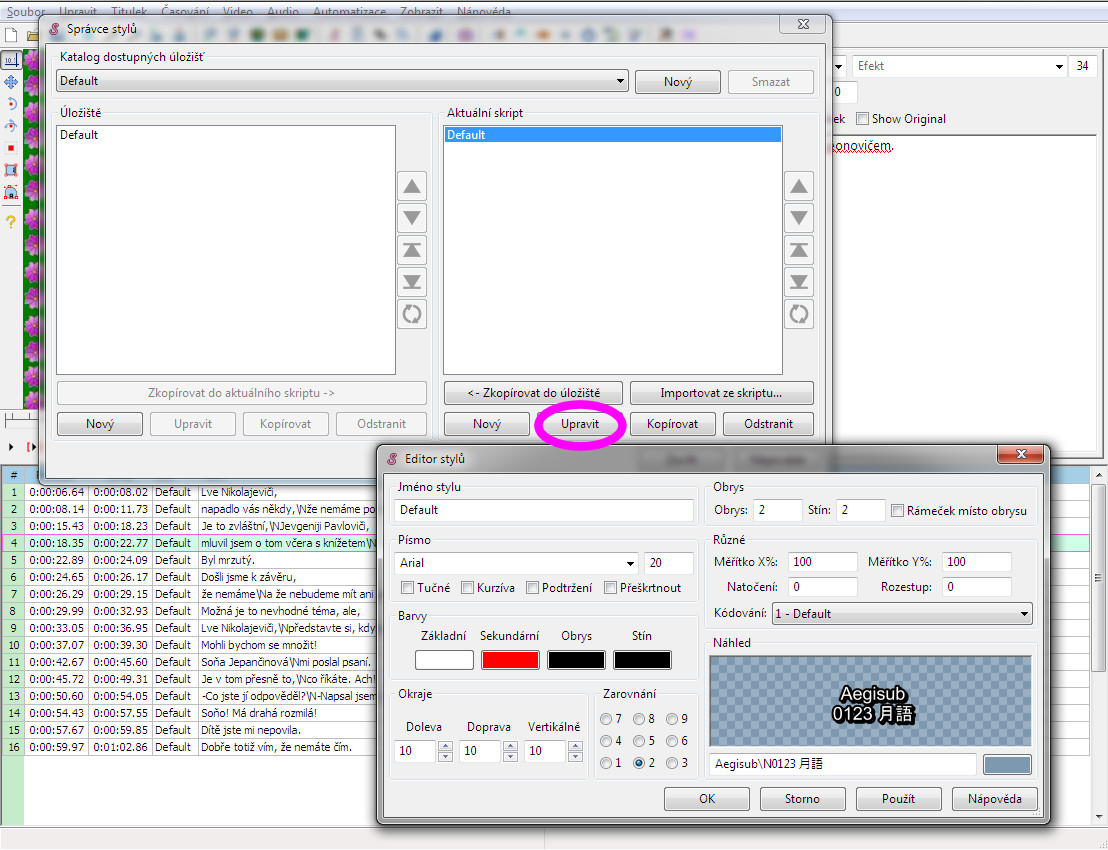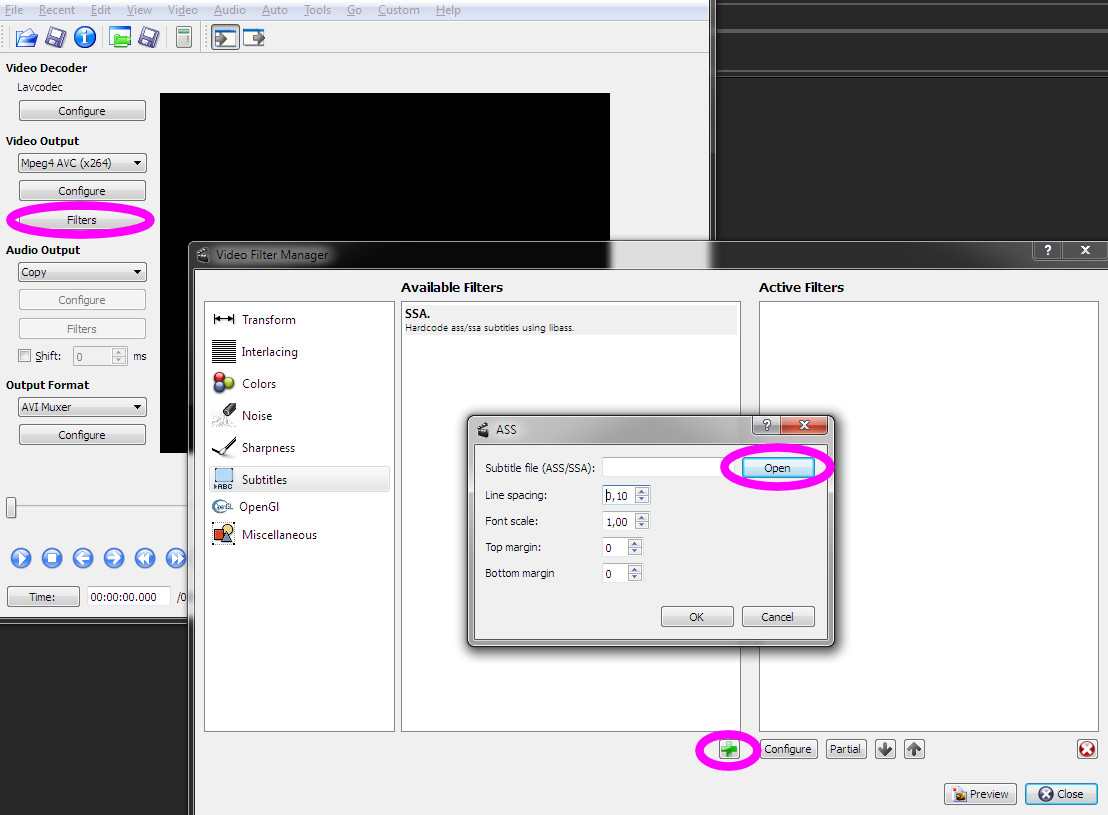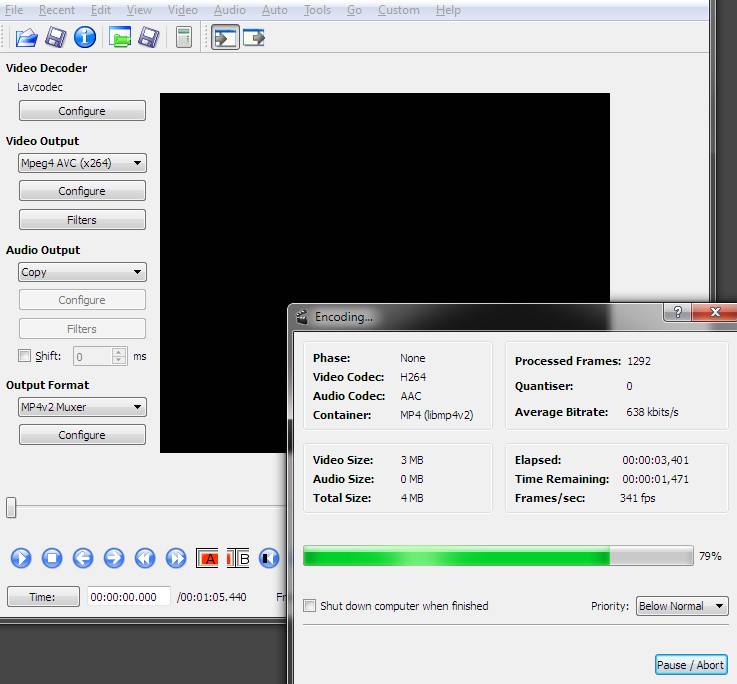Jak vkládat titulky do videa?
autor: Petr Černoch, Michal Staša
datum: 18. ledna 2015, 22:57
odkaz: https://www.titulkovani.cz/o-titulkovani/index.php?blog=jak-vkladat-titulky-do-videa
Připravili jsme pro vás kuchařku, jak vkládat titulky do obrazu videa. A co k tomu budeme potřebovat? Video v běžném formátu (např. kodek MPEG4 a kontejner MP4), načasované titulky nejlépe ve formátu SRT a programy Avidemux a Aegisub. Oba programy jsou dostupné jak pro Windows, tak pro Linux. Popisy a linky ke stažení obou programů jsou k dispozici v sekci programy. Nyní máme všechny „ingredience“ připraveny, pojďme to společně upéct!
1. Otevřeme titulky v programu Aegisub (což je pravděpodobně nejlepší nástroj pro vytváření skriptovaných titulků SSA/ASS). Více o formátu SSA/ASS se dozvíte v příspěvku věnovém tomuto formátu titulků. Vystačíme s velmi jednoduchou grafickou úpravou titulků a nebudeme zabíhat do složitých podrobností, ať se z toho neuvaříme.
2. V programu Aegisub otevřeme nejprve titulky (Ctrl+O, nebo File -> open a subtitles file) a poté přidáme video (video -> open video). V okně se nám objeví naše video a titulky. Po kliknutí na tlačítko přehrát (Ctrl+P) po chvilce z nadšení (že vše funguje) skepticky zjistíme, že výchozí velikost titulků je malá.
3. Se změnou stylu titulků se nám jistě navrátí i prvotní dobrá nálada, k čemuž nám napomůže správce stylů (Subtitle -> Styles Manager). Na povrch nám vybublá nové okno, kde nalevo nalezneme uložené styly z dřívějška a naopak napravo spatříme styly používané v aktuálním projektu. Náš recept je jednoduchý, a proto bychom měli zaregistrovat pouze osamocený styl Default. Aby v tom nezůstal sám, klikneme na něj a upravíme jej (tlačítko Edit níže). Změníme písmo a velikost písma (doporučujeme vyzkoušet na nejširším titulku, abychom si byli jisti, že se titulek nezalomí tam, kde nechceme). Nejvhodnějším stylem pro titulky se jeví jednoduché, bezpatkové písmo Arial nebo Helvetica. Nastavíme také barvu (Primary), obvykle se používá bílá nebo žlutá (lepší je pro dané video ta kontrastnější). Výchozí stav umístění titulků je uprostřed dole, což necháme, pouze je lepší změnit vertikální okraj (Vert), aby se nám titulky tolik nelepily na spodní okraj (zvýšíme původní číselnou hodnotu). Rovněž doporučujeme zrušit stín, který pro titulky obecně není vhodný (Shadow) – nastavíme na hodnotu 0. V případě, že titulky vkládáme do videa s již existujícími titulky, můžeme zkusit zapnout rámeček (Opaque box). Změny je nutné potvrdit, zmáčkněme tedy Ok a Close.
4. V okně videa by se měly projevit naše úpravy vzhledu titulků. Pokud nejsme s výsledkem spokojeni, opakujeme recept z bodu tři, dokud tomu nepřijdeme na chuť.
5. V případě, že některé titulky vyžadují odlišný vzhled (popis míst, osob apod.), můžeme v manažeru stylů (Subtitle -> Styles Manager) zkopírovat současný styl Default, provést změny a uložit pod odlišným názvem. Každému titulku pak můžeme přisoudit odlišný styl. Obecně však platí, že čím méně různých stylů, tím lépe.
6. Nyní se nám titulky líbí a tak si je uložíme (File -> Save Subtitles as). Použijeme formát ASS.
7. Je na čase opustit Aegisub a otevřít program Avidemux. Naší snahou bude překódovat video s vloženými titulky. V Avidemuxu otevřeme naše video (Open, resp. Ctrl+O).
8. Nastavíme volby pro video (Video Output). Zde si zvolíme vhodný kodek (kompresi). Nic nezkazíme volbou Mpeg4 AVC (x264). Ve volbě filtrů (Filtres) najdeme v levém sloupci Subtitles. V prostředním okně uvidíme filtr pro SSA/ASS titulky (ve verzi Avidemux 2.6.1 se jmenuje pouze SSA, což by nás nemělo zmást). Zvolme tento filtr (označíme jej a ambulantně zelený křízek dole) – otevře se okno pro výběr titulků. Díky Open najdeme naše uložené ASS titulky z Aegisubu a po načtení zvolíme Ok. Pokud se nám program nezhroutí, můžeme vyzkoušet i tlačítko Preview a spatříme krásu titulků vložených do videa. Volby pro video filtry již můžeme zavřít (Close). Pro jednoduchost vynecháme nastavení kodeku videa (výchozí nastavení nám bude ve většině případů stačit).
9. Video s vloženými titulky okořeníme změnou audio nastavení (Audio Output). Můžeme zkusit proud audio zkopírovat (Copy) nebo můžeme zvolit jiný kodek (např. AAC, AC3 nebo MP3).
10. Výstupní kontejner (Output Format) zvolíme MP4v2 Muxer, což nám vytvoří klasický MP4 soubor.
11. Zbývá nám ještě video překódovat. Klikneme na ikonku diskety (Ctrl+S, Save video) a napíšeme výstupní název souboru (koncovku .MP4 není třeba zadávat).
12. Otevře se okno, kde uvidíte proces kódování. Mezi tím, než se vše usmaží (což může trvat déle než příprava opravdového jídla), dopřejeme si zasloužený odpočinek a vrátíme se k výpočetní technice až po vyhotovení procesu (objeví se nápis Done).
13. Vytvořený soubor vyzkoušíme ve vhodném přehrávači. Dejte si pozor, aby váš přehrávač automaticky nepropojoval externí titulky, případně externí titulky vypněte. Vaše video nyní obsahuje vložené titulky a pokud jste spokojeni, tak hurá! Pokud ne, nebo vám to dal někdo sežrat, nezbyde vám než si celý recept zopakovat. Přejeme Vám mnoho šťavnatých videí!
 o.titulkování.cz
o.titulkování.cz